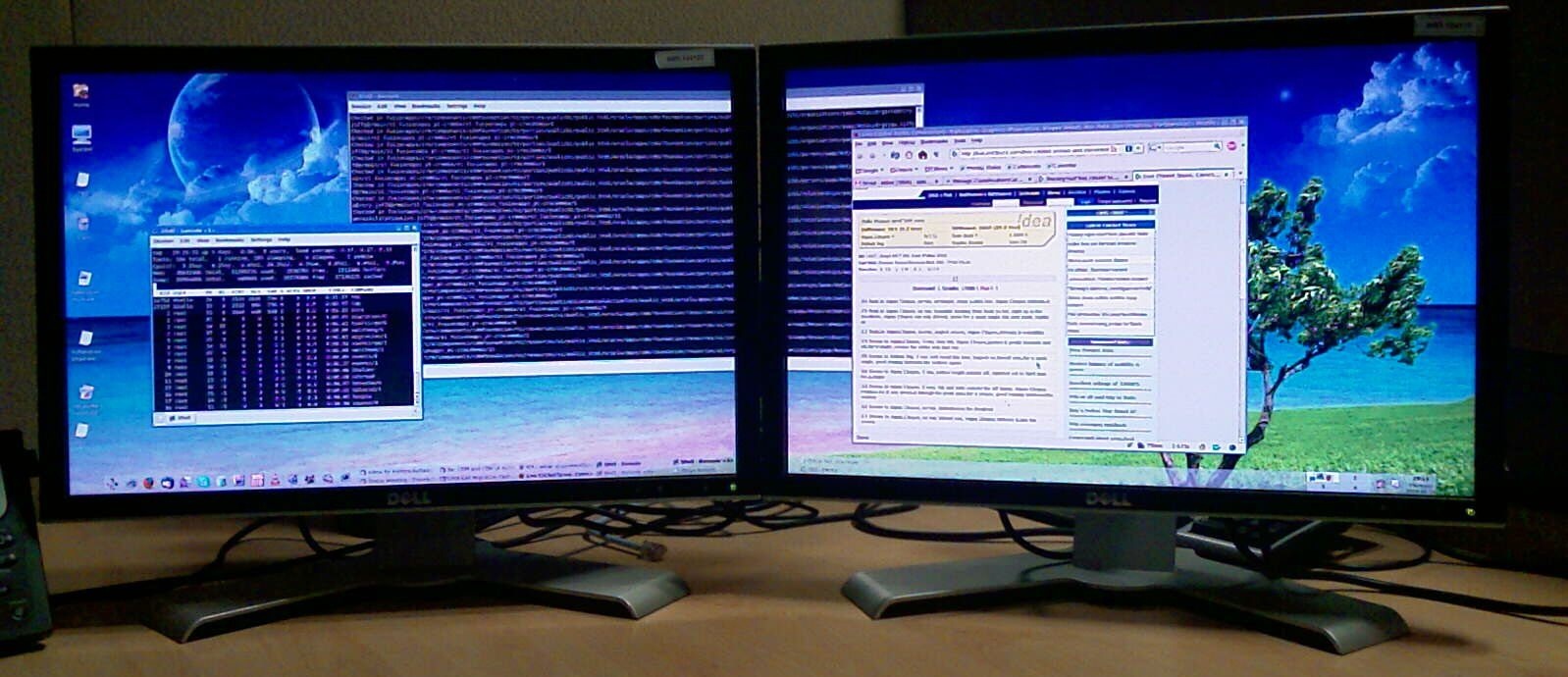Удвойте ваше пространство экрана с относительной легкостью, добавив второй монитор в Windows. Добавление второго монитора к ноутбуку или настольному компьютеру-это простая задача в среде Microsoft Windows.
Соображения по подключению второго монитора в Windows
Первым шагом в использовании второго монитора является его физическое подключение к компьютеру.
1. Во-первых, посмотрите, какие порты есть у вашего компьютера. На ноутбуках они обычно расположены по бокам, но иногда вы можете найти их на задней панели. Рабочие столы всегда имеют их на задней панели.
2. Выясните, какие порты отображения у вас есть. Некоторые из них могут быть знакомы вам, как HDMI. Другие могут быть совершенно чужими.

3. Затем взгляните на свой монитор. Какие порты он имеет? Порты обычно находятся на задней панели монитора. Они также обычно находятся на нижней стороне мониторов тоже.
4. Выберите правильный кабель для подключения монитора и компьютера.
VGA и DVI: более старые компьютеры могут иметь порты DVI или VGA. Эти разъемы опираются на ряд металлических штырей, которые обычно находятся на кабеле. Порты, таким образом, имеют ряд отверстий для размещения штырей. VGA-это соединение с более низким разрешением стандартного определения. DVI способен к базовому HD. Если у вас есть более новый монитор, вам может быть трудно подключиться, потому что поддержка DVI и VGA была отключена большинством. Вы можете иметь удачу преобразования из DVI в HDMI, хотя.
HDMI: HDMI является наиболее широко поддерживаемым типом подключения дисплея. Почти все телевизоры полагаются на HDMI, и большинство компьютерных мониторов имеют по крайней мере один порт HDMI.
HDMI может быть идеальным вариантом. Он наиболее широко используется устройствами, и вам не должно быть трудно найти кабель.
Существует несколько типов портов HDMI. Производители ноутбуков могут выбрать меньшие мини-и микро-HDMI соединения для экономии места и построить меньшее устройство. В этих случаях вы все еще работаете с HDMI, и вы можете легко найти кабели с микро-или мини-разъемом на одном конце и стандартным соединением HDMI на другом.
DisplayPort и USB-C: все становится немного сложнее с подключениями DisplayPort, Mini DisplayPort и USB-C. Вы не найдете их, как обычно, но выделенные графические карты и ноутбуки более высокого класса могут иметь подключения DisplayPort. Относительно недавние компьютерные мониторы также поддерживают DisplayPort. Как и в случае с HDMI, подключение Mini DisplayPort экономит место на мобильных устройствах, и вы можете найти кабели с Mini DisplayPort на одном конце и стандартным DisplayPort на другом.
Вы, вероятно, знаете USB-C как соединение на текущих смартфонах Android, но его достаточно быстрое соединение для поддержки монитора. На самом деле, это основной вариант в последних MacBook. Если ваш компьютер предлагает только видеовыход USB-C, рассмотрите монитор, который поддерживает вход USB-C. В противном случае приобретите кабель с соединением USB-C на одном конце и либо HDMI, либо DisplayPort на другом.
5. Подключите кабель к компьютеру и монитору с помощью соответствующей пары портов.
6. Включите свой монитор.
Обнаружение монитора в Windows
Теперь, когда ваш монитор физически подключен к компьютеру, пришло время настроить операционную систему Windows для распознавания и использования монитора.
Каждая версия Windows имеет немного другой процесс для включения и настройки вашего второго монитора. Следуйте инструкциям для версии Windows, которая работает на вашем компьютере. Если ваш компьютер был сделан в любое время в последние несколько лет, он, вероятно, работает под управлением Windows 10.
В большинстве случаев Windows автоматически определит и настроит ваш второй монитор без какого-либо запроса с вашей стороны.
WINDOWS 10
1. Откройте меню Power User (Win + X) или меню Пуск и выберите пункт Настройки.

2. Откроется приложение Параметры Windows. В открывшемся окне выберите пункт Система.

3. В разделе Дисплей выберите пункт обнаружение (если он отображается), чтобы зарегистрировать второй монитор. Есть также шанс, что монитор уже там.

4. Выберите пункт идентифицировать под мониторами, чтобы увидеть, какой из них какой. Windows отображает номер монитора на каждом экране.
Опция сделать это мой главный дисплей, это мой главный монитор, или использовать это устройство в качестве основного монитора позволяет поменять местами, какой экран следует считать главным экраном. Это главный экран, который будет иметь меню Пуск, Панель задач, Часы и т.д.
Однако в некоторых версиях Windows, Если вы щелкните правой кнопкой мыши или нажмите и удерживайте на панели задач Windows в нижней части экрана, вы можете перейти в меню Свойства, чтобы выбрать Показать панель задач на всех дисплеях, чтобы получить меню Пуск, Часы и т.д. на обоих экранах.

Вы можете использовать схему мониторов, чтобы переупорядочить их. Выберите монитор и перетащите его в положение относительно другого монитора.
Если два экрана используют два разных разрешения, один из них будет отображаться больше, чем другой в окне предварительного просмотра. Вы можете либо настроить одинаковое разрешение, либо перетащить мониторы вверх или вниз по экрану, чтобы они соответствовали внизу экрана.
WINDOWS 8 И WINDOWS 7
1. Откройте меню Пуск Windows и выберите пункт Панель управления.

2. В панели управления Откройте параметр Внешний вид и персонализация. Это видно только в том случае, если вы просматриваете апплеты в представлении «категория» по умолчанию (а не в представлении «классический» или значок).

3. Теперь выберите Display и затем отрегулируйте разрешение слева.

4. Выберите пункт обнаружение, чтобы зарегистрировать второй монитор, если он еще не установлен.

5. Нажмите кнопку идентифицировать, чтобы просмотреть номер, связанный с каждым отображаемым монитором.

6. Выберите и перетащите дисплей на изображении, чтобы переместить его относительно другого.

Измените способ работы вашего компьютера со вторым монитором
Windows предоставляет вам несколько вариантов того, как он будет обрабатывать второй монитор, подключенный к вашему компьютеру. Вы можете расширить свой рабочий стол на оба монитора, зеркально отразить их или выбрать использование одного, а не другого.
WINDOWS 10
1. На экране настройки дисплея, который вы получили в предыдущих инструкциях, прокрутите вниз, пока не увидите несколько дисплеев.

2. Выберите раскрывающееся меню непосредственно под несколькими дисплеями, чтобы отобразить ваши параметры.

3. Меню будет расширяться, чтобы показать ваши варианты:
- Дублируйте эти дисплеи: покажите один и тот же рабочий стол на обоих мониторах.
- Расширьте эти дисплеи: растяните рабочий стол на обоих мониторах, используя оба и увеличивая общий размер экрана.
- Показывать только на 1: Используйте только монитор 1.
- Показывать только на 2: Используйте только монитор 2.
Выберите один, и выберите его.
Чтобы расширить рабочий стол в Windows Vista, выберите вместо этого расширить рабочий стол на этот монитор или в Windows XP выберите параметр расширить рабочий стол Windows на этот монитор.
4. Откроется новое окно с запросом, хотите ли вы сохранить свои изменения. Подтвердите, чтобы сохранить выбранный макет монитора, или выберите вернуться, чтобы вернуться к тому, как это было.
WINDOWS 8.1 И WINDOWS 7
1. На странице Разрешение экрана, на которой вы получаете доступ к предыдущим инструкциям, найдите параметр несколько дисплеев.
2. Выберите раскрывающееся меню рядом с несколькими дисплеями, чтобы отобразить доступные параметры.

3. Выберите вариант, который вы предпочитаете. Расширение рабочего стола на этот дисплей растянет ваш рабочий стол на обоих экранах.